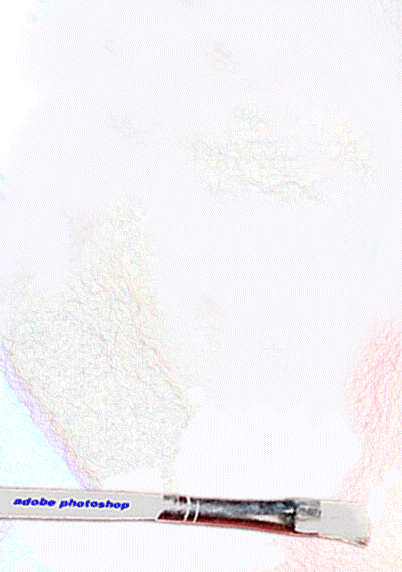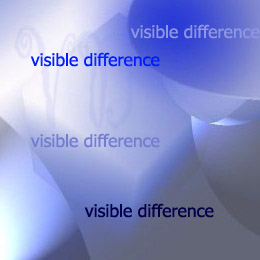Believe it or not, networking equipment is largely responsible for the MODERN COMPUTING experience as we know it. Without access to the Internet, the software you use would remain unpatched, insecure, and static. Your printer would become obsolete without driver updates, and your access to online customers would not exist. Neither would the Web for that matter; you’d be cut off from the world at large. To get data on multiple PCs, you’d need to make digital copies of every media file, document, and file on every PC. In short, life without networking would be bad for business. In this Buyer’s Guide, we’ve focused on a variety of products that have a hand in passing zeros and ones through wires and through the air including routers, internal and external adapters, modems, and more. Every wireless item here is a Wireless N-based device (802.11n), most of which are capable of handling media streaming, Internet sharing, printer sharing, on-line gaming, and VoIP (Voice over Internet Protocol). We have a number of routers that look good enough to show off, a kit that lets you stream video between a pair of HDTVs, an adapter you could lose between the sofa cushions if you are not careful, and we even threw in a power-line kit for those situations where Wi-Fi just won’t cut it. For each product, we have included the model, manufacturer, price, and a quick list of the main features that can help your business make the most of the Internet and your internal network. Without further ado, we bring you some of the best networking equipment you can buy for your business.
Not too long ago, memory was one of the most expensive components in a PC, but recent innovations in DRAM (dynamic random-access memory) TECHNOLOGY have made it easier to produce and have drastically lowered the price. For instance, you can now find many 8GB upgrade kits (both desktop and laptop modules) for less than $50. Read on to find out what you will need to consider when upgrading memory on your systems. How Much Do I Need? For average use, such as simultaneously opening a Web browser, email client, and word processing application, most people will find that 4GB to 8GB of memory will work fine. Power users who perform complex video editing, database computations, and other demanding tasks will find that between 8GB and 16GB will speed up those operations. RAM Type Most PCs made within the last three years use DDR3 (double-data-rate type 3) memory. Desktops use a type of memory called DDR3 SDRAM (synchronous dynamic RAM), while laptops use DDR3 SO-DIMM (small outline dual in-line memory module). Memory also comes in different speeds, such as 1,333MHz, and you must select a speed that is compatible with your desktop or laptop. The users manual for your PC or motherboard should list maximum speed, capacity, and number of modules. Why Buy A Kit? A memory kit is a set of modules that offer matching capacities, speeds, and other settings, so they are guaranteed to work together. It’s possible to make modules of different speeds work together, but it requires manual tweaking. When upgrading, you can eliminate compatibility concerns by investing in a kit that provides you with the capacity and speed you need. Most memory vendors install extras, such as heat spreaders that help to dissipate hot air, which will improve the RAM’s reliability and speed.
Video can be an effective way to deliver your core business propositions to your clients. From use as a presentation tool at meetings to testimonials on your website, a short video that displays the scope and capabilities of your company provides you with a fast, effective method for explaining what you do best. Tips & Tricks Produce An Engaging Video. In Roxio Creator 2012, for instance, you’ll be able to view the various elements of your project within the timeline view. The Storyline view in Creator 2012 displays the video clips you’ve added. Personal Technology Instead, you can blend a sequence of footage that serves to promote further interest in your product and company. For instance, you could mix the interview clips with cutaway shots of the interviewee using your company’s logos to cut lumber and show close-up product shots that highlight key features he may bring up. Other good ideas for cutaways would be clips that show how the product was manufactured, video displaying your corporate relationships and other. We’ll provide you with basic video-editing tips that can help convey a professional look for your videos. And about the timeline. When editing your footage, your video-editing software will provide a storyboard with a timeline, where you’ll lay out and trim the video files in the project. The power of video is its ability to "tell a story” with both compelling images and audio. You can blend multiple video clips, voice-overs, and music to weave a story about your company or a product. For example, let’s say that your company manufactures tools for construction sites, and you want to create an informative video about the products you manufacture. A video that only consists of head-and-shoulder interview clips of happy clients delivers a positive message about the quality of your company and products, but visually, it’s not very interesting for the client to watch. That is why a row of solutions to make your video of the highest performance and the most eye-keeping for public will be rendered.
The "connectivity” of a net refers to a net’s link structure. High connectivity means that there are a lot of links. You can use the link structure of a net to determine independence between nodes, by using the d-separation algorithm. A Multiply-Connected net - is a net which has more than one undirected path between some pairs of nodes. In other words, it has loops. A Singly-Connected net - is a net that has at most one path between any two nodes. In other words, it has no loops. If the link directions are ignored, it is always possible to consider it as a tree. If the link directions are not ignored, then some people call it a "poly-tree” (because it can bу considered to be several directed trees, with arrows from root to leaves, fused together at leaf nodes). The time it takes for Netica to do belief updating is very dependent on the connectivity of the net. Adding a link always results in longer updating times, but where that link is added can make a big difference. If a node has many parents, then its conditional probability table will be very large, which results in slower overall updating times. The number of loops a net has is also very significant. If a net has no loops, then Netica can do updating extremely fast, and each added loop will increase the updating time. Netica implements a number of graph algorithms to make various connectivity results available to you, such as finding all parents, children, ancestors, descendents, connected, d-separated, Markov boundary, interconnecting links, cycles, etc
Seven Advices for Optimizing your PC Performance
Using a desktop computer used to be relatively simple once you learned how to use the software programs needed to do your job. Today, with increased virus activity and the advent of adware/spyware, not to mention e-mail system-clogging spam, you must take more responsibility for keeping your PC running optimally. These tips will help you significantly protect your PC’s performance. 1. Use malware tools regularly. Viruses and spyware represent the single biggest threat to optimal PC performance. Running anti-virus software, like either AVG (www.grisoft.com) or Norton (www.symantec.com), on your desktop is requisite and it should be configured to scan and update itself automatically. Anti-spyware software like Spybot Search & Destroy (www.safer-networking.org/en/download/) and Ad-Aware (www.lavasoftusa.com) should also be run at least weekly, if not daily. It is best to run both Spybot and Ad-Aware since different programs look for different types of spyware. 2. Automatic updates. Microsoft regularly releases security patches and bug fixes for its products. You can get these free updates automatically by using the Automatic Updates feature. To activate Automatic Updates, go to Start > Control Panel, select "Automatic Updates.” If you have Windows XP SP2 (Service Pack 2), choose "Automatic” and choose a time outside business hours. If you do not have Service Pack 2, select "Download The Updates Automatically And Notify Me When They Are Ready To Be Installed.” If you prefer, you can also go to www.windowsupdate.com and manually search for and update the patches yourself. 3. Use your system tools. Windows has a set of system tools that can be found at Start > All Programs > Accessories > System Tools. These should be used regularly to keep your PC optimized. Disk Cleanup is a tool that searches your hard drive for files that are taking up space and can be safely deleted to free up disk space, especially Recycle Bin files and Temporary Internet Files. Periodically deleting these files improves storage efficiency and, along with it, system performance. We recommend not deleting the Office Setup Files if you have them because you will need the installation disk to add any additional functionality you might need in the future. Also found in system tools, Disk Defragmenter should be run regularly to optimize performance. It increases the storage efficiency on the hard drive, making it easier for your computer to retrieve data. You should also occasionally run the Error-checking utility (formerly known as Scandisk) to check your physical hard drive for problems.In Windows XP, Start > My Computer > and right-click on the C: drive. Select Properties > Tools and then press the Check Now button. Make sure the "Automatically Fix Errors” and the "Scan for and attempt recovery of bad sectors” boxes are checked. Note: this scan may take hours, so this is best done at night before you leave the office. 4. Eliminate unnecessary startups. Many software developers write their programs to run automatically when you turn on your computer. Minimizing the number of programs that start automatically will decrease the time required for your computer to boot up. In Windows XP go to Start > My Computer > C: > Documents and Settings > All Users > Start Menu > Programs > Startup. Right-click and delete any program that does not need to start automatically. You can repeat this procedure substituting "Administrator” and other individual users for "All Users.” Uninstall unwanted software Every program you install adds additional code to your system, increasing the time required for boot-up and using limited system resources. 5. For optimum performance, uninstall the programs you do not use anymore. From Start > Control Panel, select "Add Or Remove Programs” and remove anything that is not absolutely necessary. You will want to reboot after each uninstall for the best results. 6. Reboot it. Memory in Windows computers gets clogged up during use. Rebooting the computer clears out the system memory and reduces memory-related system slowdowns. 7. Multitasking. Are you really getting more done with six programs open on your desktop? This practice consumes limited resources, slowing performance. If you limit the number of applications open at one time, especially when working with large graphics, video or audio files, your computer will run much faster. When combined, the tips above are your best strategy for keeping your computer running smoothly. Unfortunately, they are not a guarantee. It is important to remember that malware programs are only as good as the frequency of their updates. New viruses and spyware are released daily, and even if your malware protection is set up to update automatically, it is still possible for these bugs to sneak by. If you have followed the tips above and are still not satisfied with the results, you have two choices: 1) call a computer consultant experienced with desktops, or 2) you can always start over by reformatting the hard drive and reinstalling Windows and your other software. Reformatting deletes all the files on the hard drive, so make sure you back up your files and find the installation discs for your most important software, especially the operating system, before beginning. Your users manual or computer manufacturer can provide you with detailed instructions. If this scenario is unappealing, a trained computer consultant with editing the registry and manually removing malware may be able to save you time and frustration.
download chess download "bone"